41 Seiten ausdrucken – NEIN DANKE!
Geht es Euch auch so. Da habt Ihr einen schönen Download-Schnitt bei Burda gefunden. Euer Schnitt hat drei Modellvarianten. Eigentlich gefällt Euch ja nur eine Variante, und die wollt Ihr nähen.
Also was tun?
Ich zeige Euch heute einmal, wie ich vorgehe. Als Beispiel nehme ich den Kinder-Burda-Schnitt 9652-Overall (Größe 68-98). Das PDF-Dokument mit dem Schnitt beinhaltet 41 Seiten. Der Schnitt beinhaltet 3 Varianten – A B C. In diesem Beispiel entscheiden wir uns für die Variante A.
Zuerst benötigt Ihr ein Programm, welches PDF-Dokumente bearbeiten kann. Ich arbeite mit Adobe Acrobat DC (nicht zu vergleichen mit Acrobat Reader DC). Sicherlich hat nicht jeder von Euch dieses Programm. Alternativ gibt es den kostenlosen PDF24 Creator (auch bei Chip.de gibt es eine Beschreibung und ein Download-Link), der alle Funktionen beinhaltet, die wir benötigen.
Ob Adobe Acrobat DC oder ein anderes PDF-Bearbeitungsprogramm, meine Beschreibung ist ein Leitfaden, den Ihr sicherlich auch mit anderen Programmen umsetzen könnt.
Wir fangen an und möchten Variante A nähen
Wie aus der Anleitung ersichtlich, benötigen wir für Variante A die Schnittteile 1-5.

Wir benötigen eine Kopie der Datei 9652-Schnitt.pdf, in unserem Beispiel umbenannt in
9652-Schnitt (geänderte Seitenreihenfolge).pdf
Die Reihenfolge der zu druckenden Seiten folgt keiner für mich sinnvollen Logik. Nach dem Deckblatt, als zweite Seite, wird – wie wir uns gerade handschriftlich notiert haben – die Seite 33 gedruckt, dann 34 bis 40, danach die Seiten 25 bis 32 (also immer zeilenweise von unten nach oben) usw.
Das wollen wir ändern.

Wir gehen wie folgt vor:
Wir ziehen die Seitenleiste mit den Miniaturansichten so weit auf, dass 8 Spalten zu sehen sind.
Danach ziehen wir die erste Seite (Schnittübersicht) an das Ende des Dokumentes
danach ziehen wir die fünfte Zeile komplett an den Anfang des Dokumentes
die wiederum jetzt fünfte Zeile ziehen wir in die zweite Zeile des Dokumentes
die wiederum jetzt fünfte Zeile ziehen wir in die dritte Zeile des Dokumentes
die wiederum jetzt fünfte Zeile ziehen wir in die vierte Zeile des Dokumentes
Danach speichern wir das Dokument und ziehen die Seitenleiste wieder zurück.
Das hört sich jetzt sehr kompliziert an – oder? Ich kann Euch versichern, es ist es nicht. Schaut Euch den kleinen Film zum besseren Verständnis an.
Nun markieren wir mit den Tasten strg + linker Maustaste die Seiten, die wir für unsere Variante A benötigen. In meinem Beispiel, sind das die Seiten
2 - 5, 10, 11, 18, 19, 27, 28, 35, 36 und 39 (= 13 Seiten)
klicken dann oben in der Werkzeugleiste auf Extrahieren.
Es wird ein neues Dokument erstellt mit der Bezeichnung
Seiten aus 9652-Schnitt (geänderte Seitenreihenfolge).pdf.
Wir klicken auf Datei/Speichern und suchen in dem sich öffnenden Fenster unseren Ordner
Overall Burda 9652 (Größe 68-98),
ändern den Dateinamen auf
9652-Schnitt - Variante-A.pdf und klicken auf speichern.
Fazit
Wenn Ihr Euch mit Eurem PDF-Bearbeitungsprogramm ein wenig vertraut gemacht habt, gehen vorstehende Schritte schnell von der Hand. Wie wir an diesem Beispiel sehen, benötigen wir nur 13 Seiten von 41 Seiten. Nicht nur, dass wir Druckkosten sparen, auch die Zeit für das Zusammenkleben der einzelnen nicht benötigten Seiten bleibt uns erspart. Wer das schon mal gemacht hat, weiß was es bedeutet.
In meinem Bekanntenkreis höre ich oft, dass man wegen der "tausenden" von Seiten auf Burda-Schnittmuster weitgehend verzichtet. Vielleicht hilft mein Beitrag, bei einem schönen Schnittmuster ab und an doch mal zu Burda-Schnittmustern zu greifen.
Warum Burda die Schnittmuster nicht anders zur Verfügung stellt, ist mir ein Rätsel. Immerhin wenden sie sich ja mit Ihren Schnittmustern an Hobby-Schneiderinnen, die ja meistens auch nur über einen DIN-A4-Drucker verfügen. Auch schade, dass die einzelnen Größen nicht farbig unterschiedlich dargestellt werden und in einfachen Pfaden. Wer sich in einem Grafikprogramm ein wenig auskennt, könnte sich so die Nahtzugaben recht einfach einfügen.

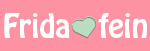



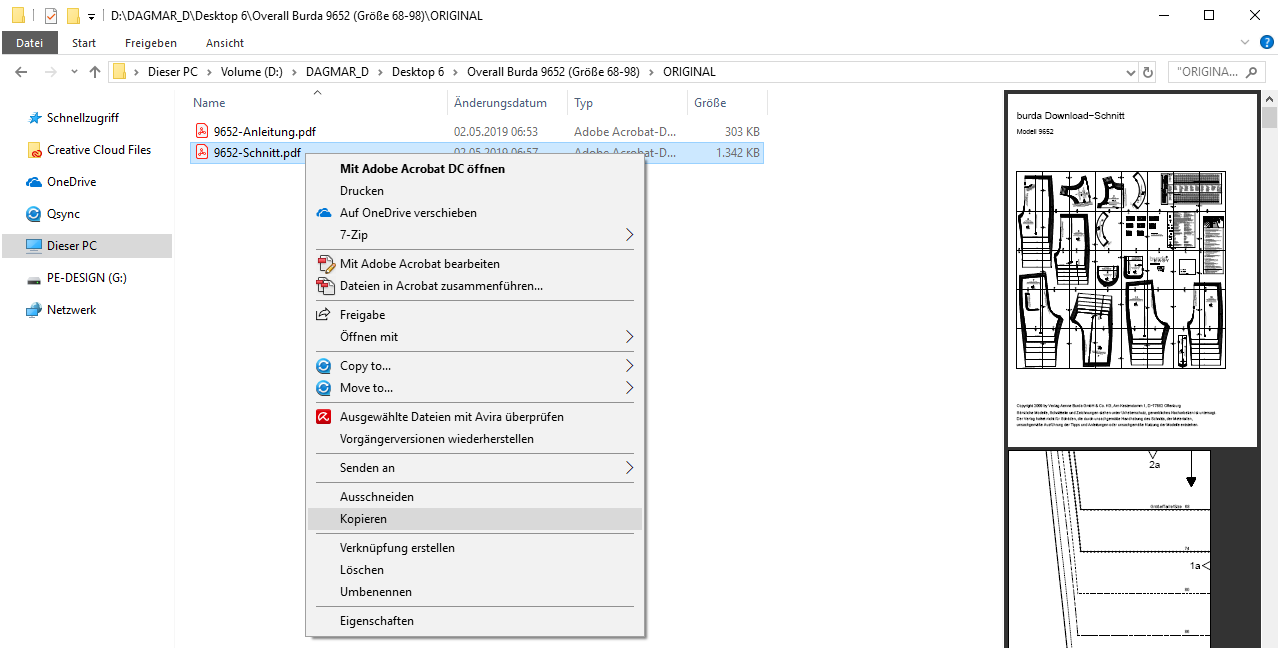
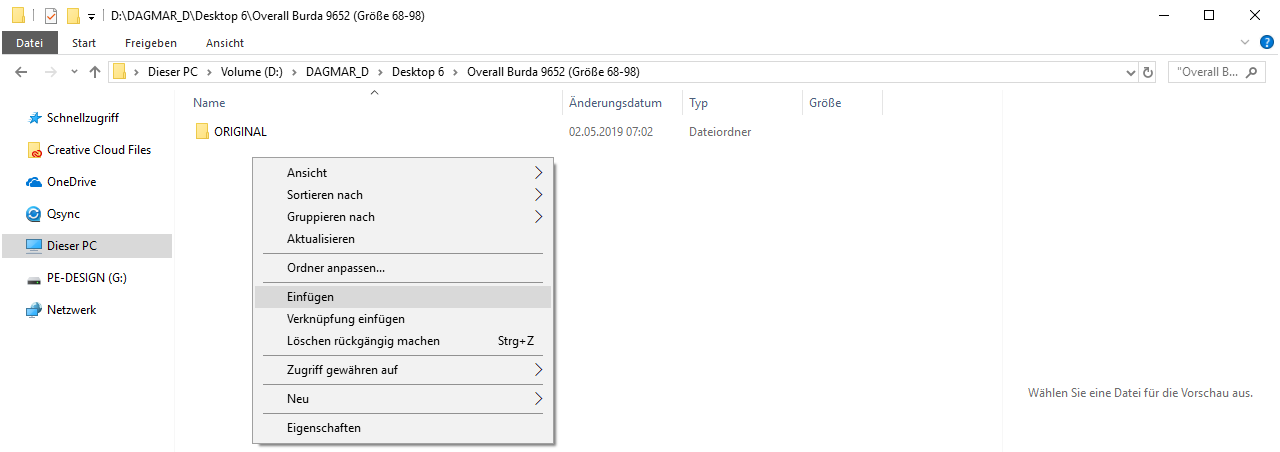
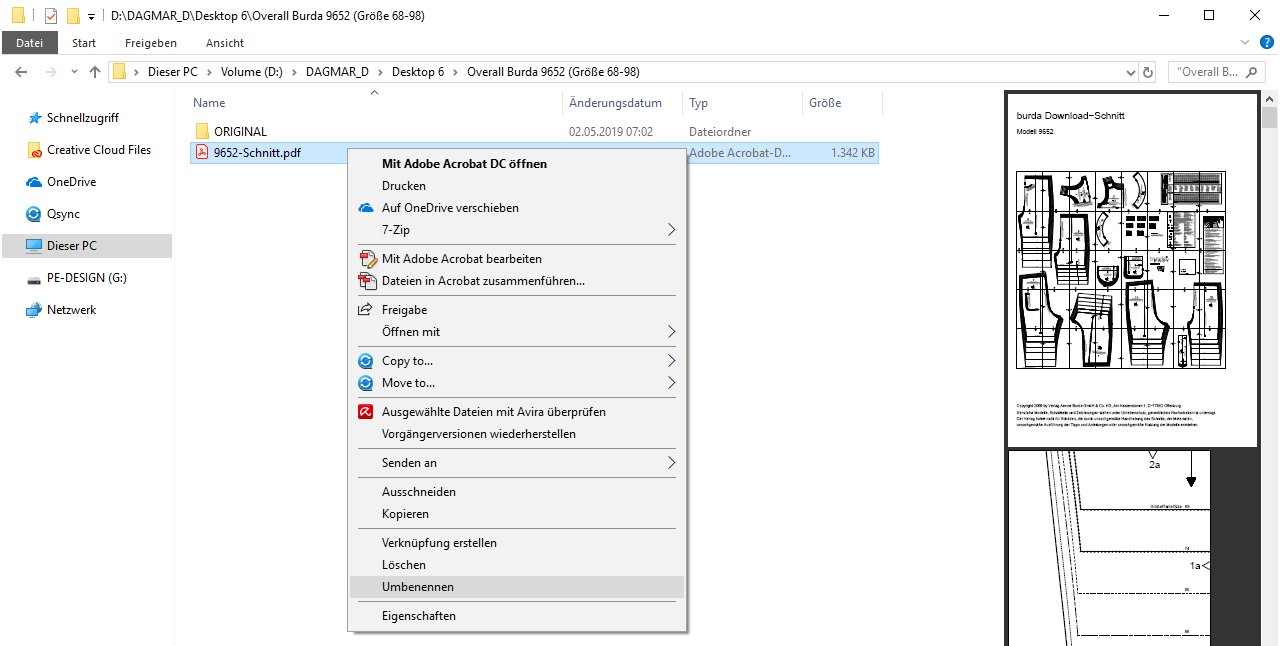


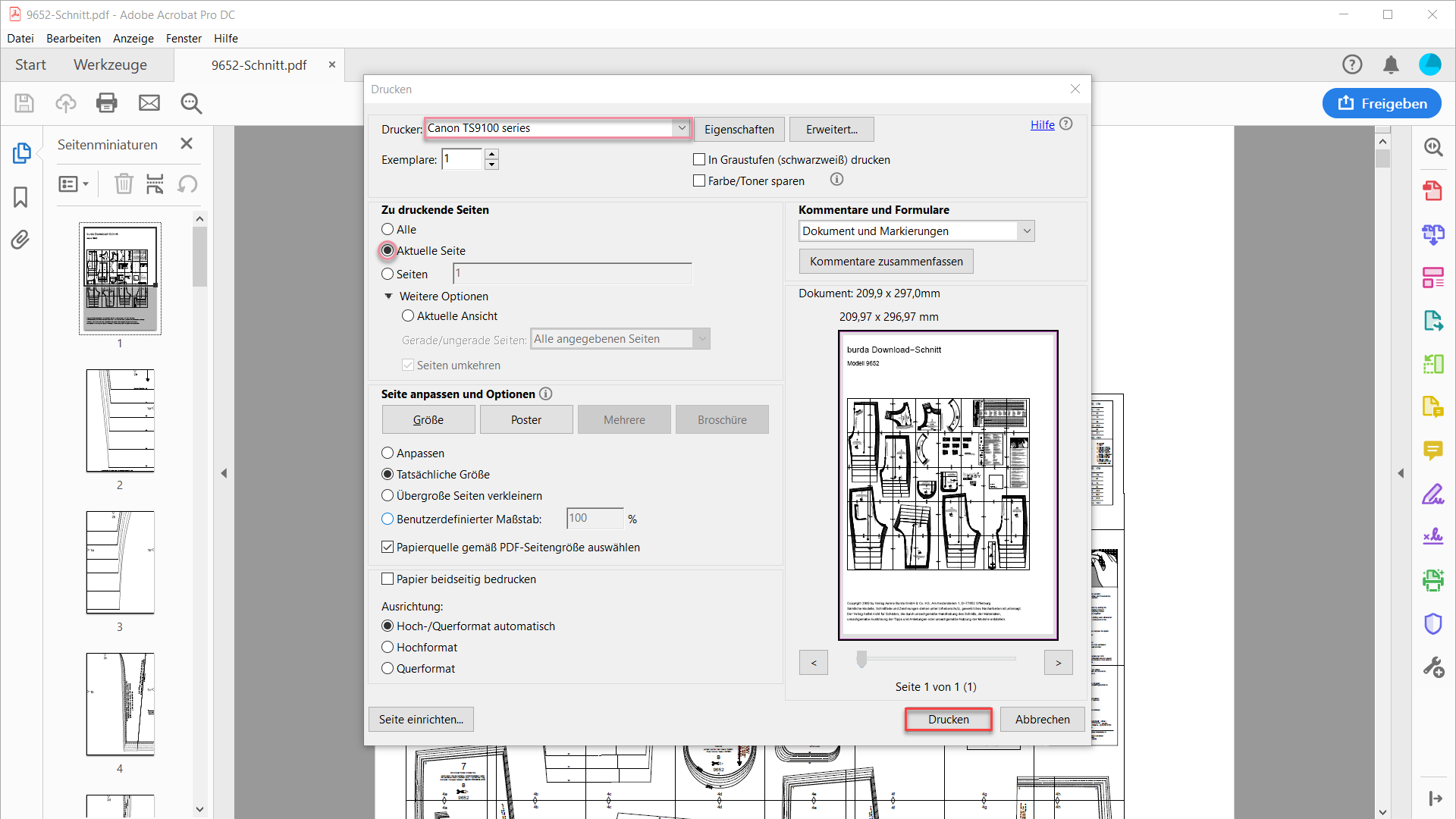

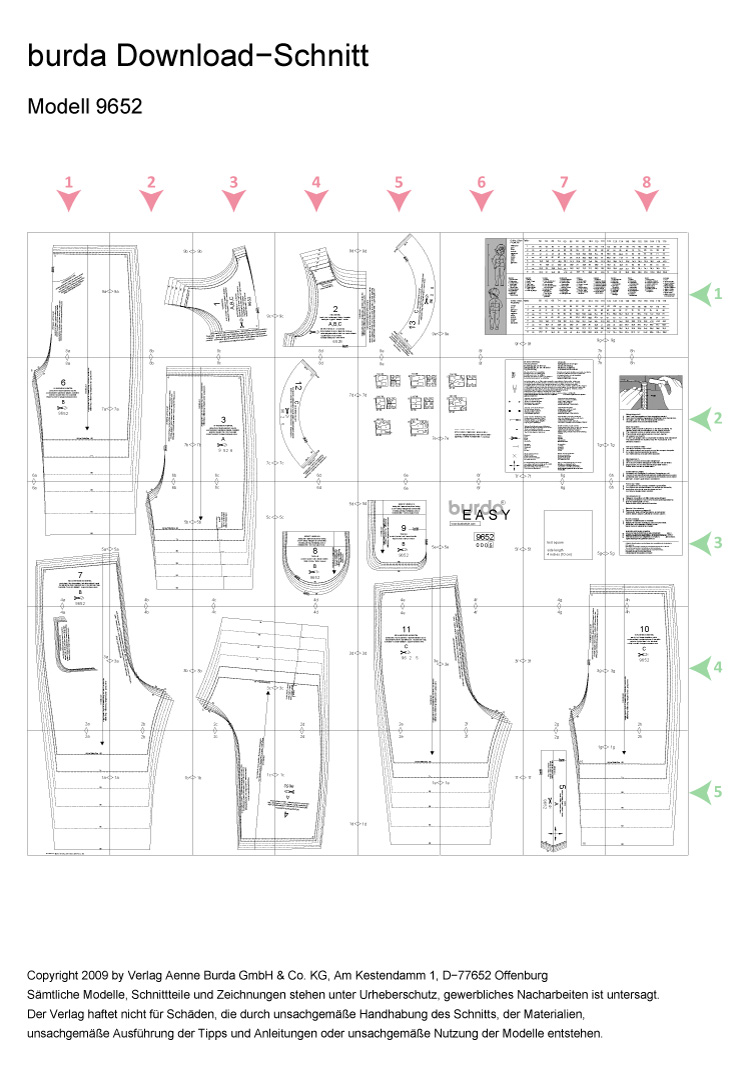

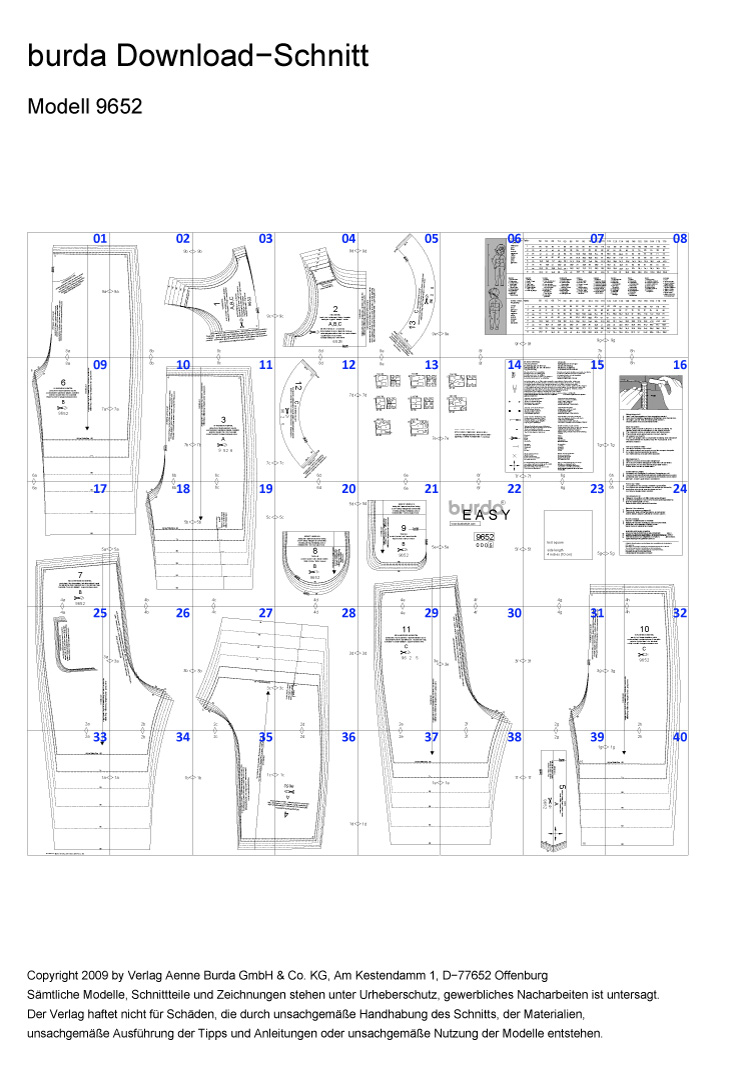

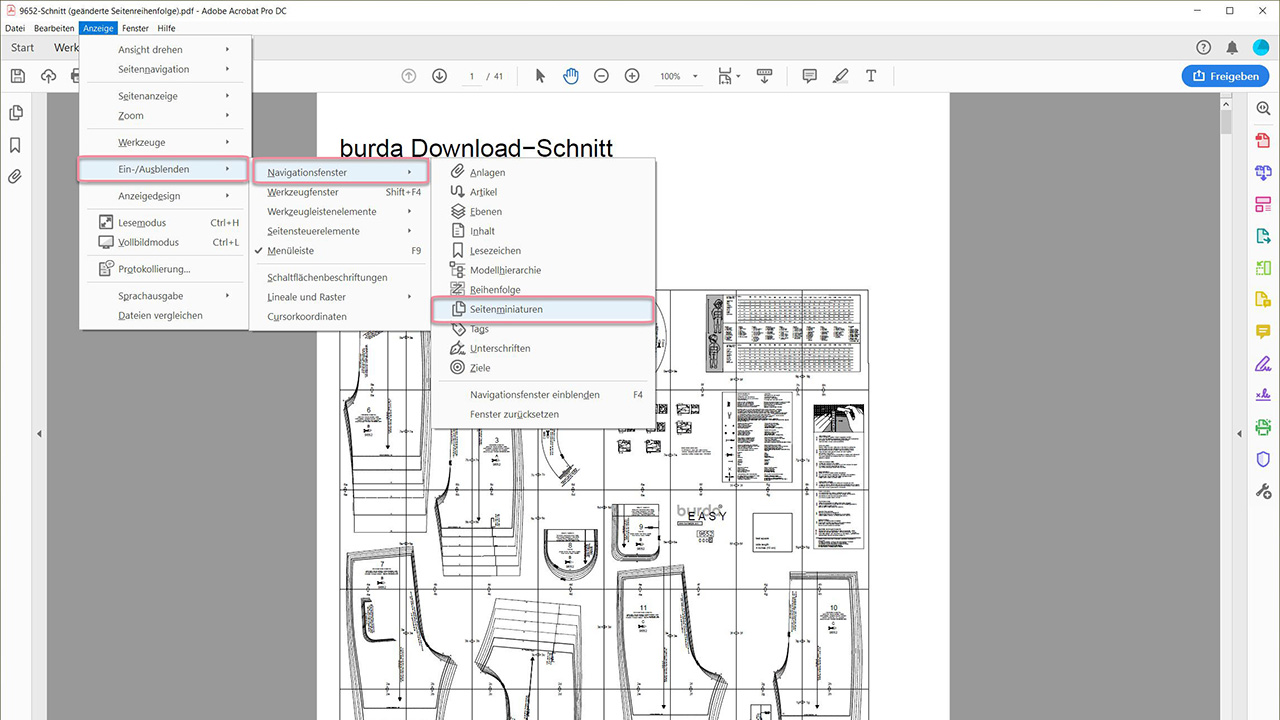

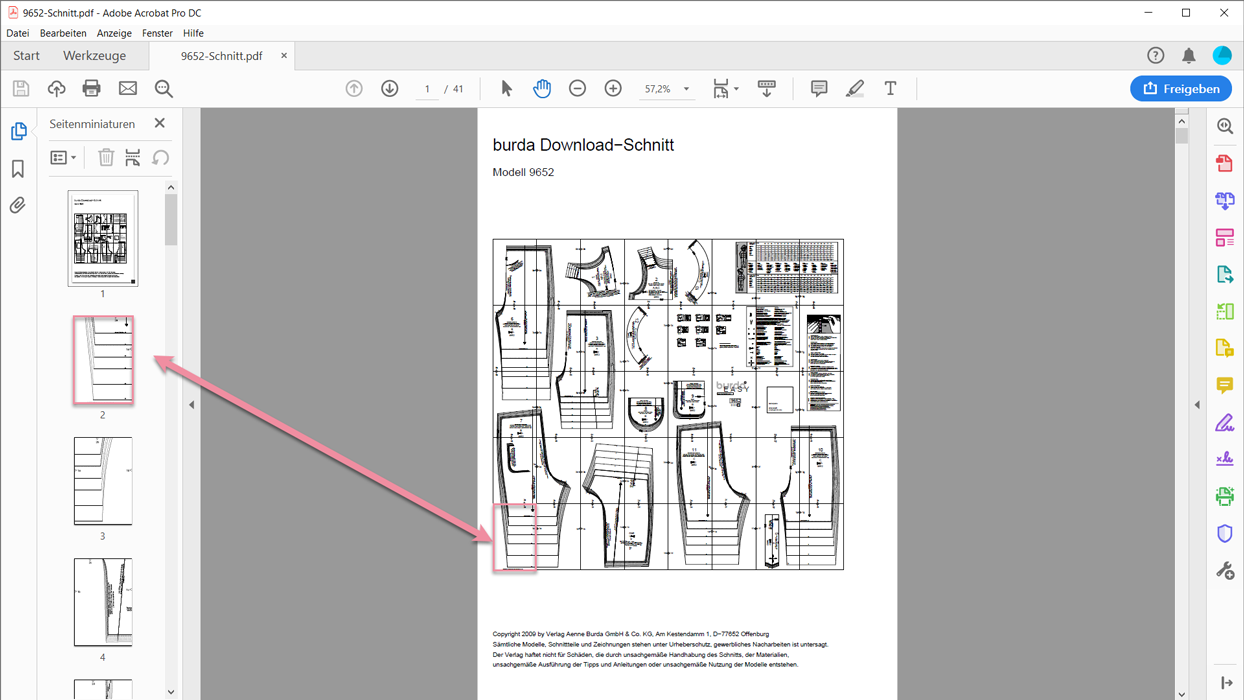


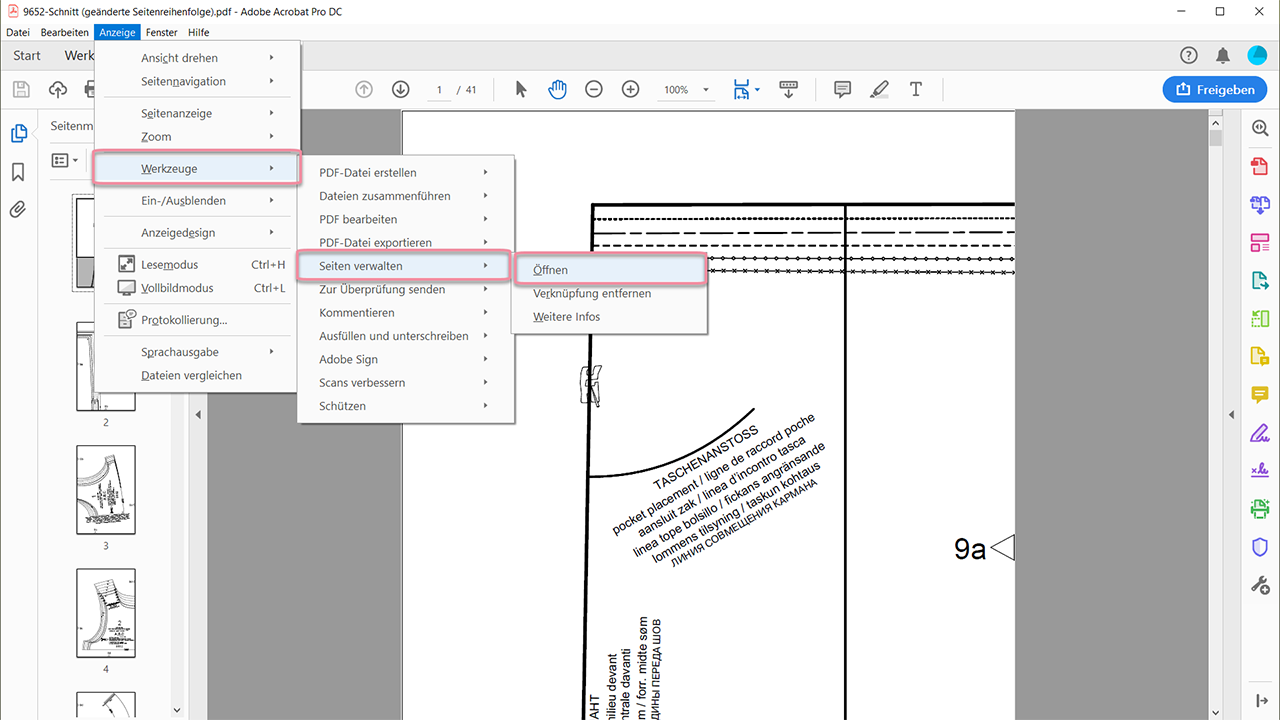
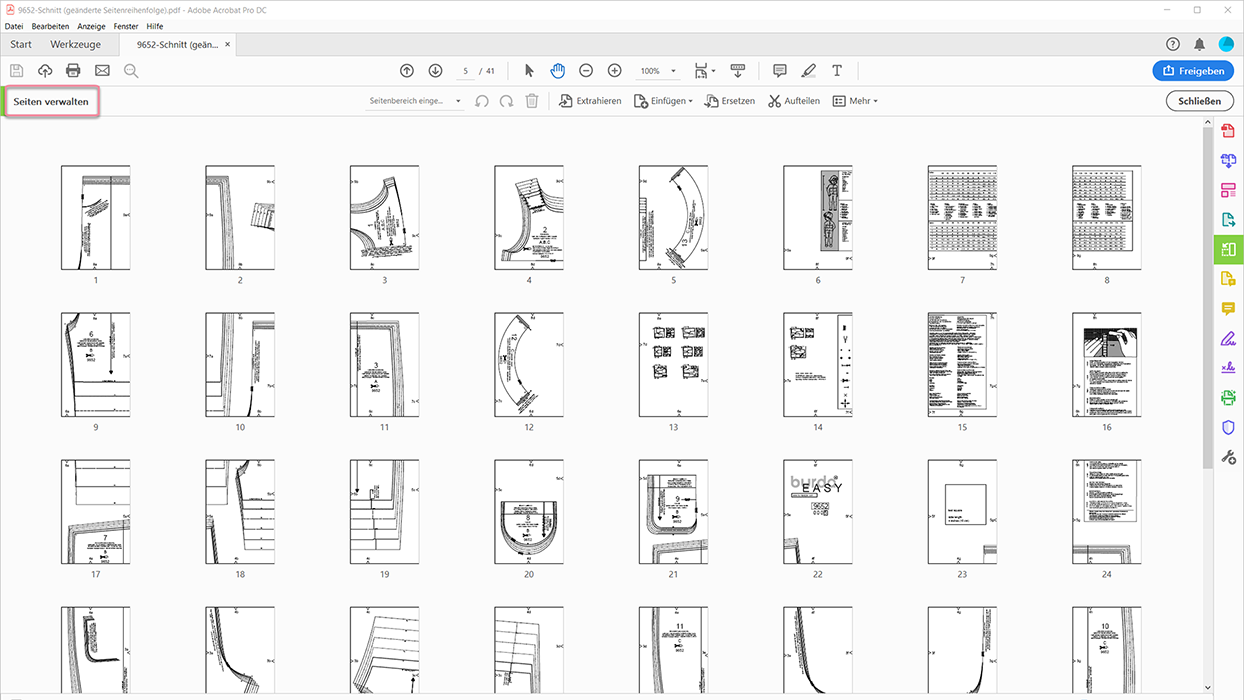

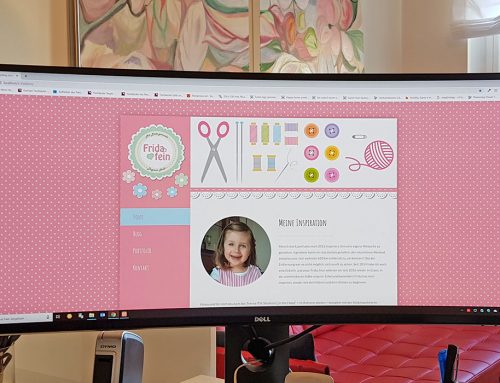



Hinterlasse einen Kommentar